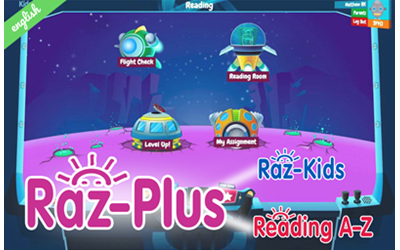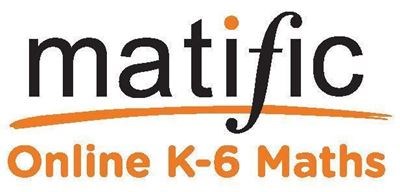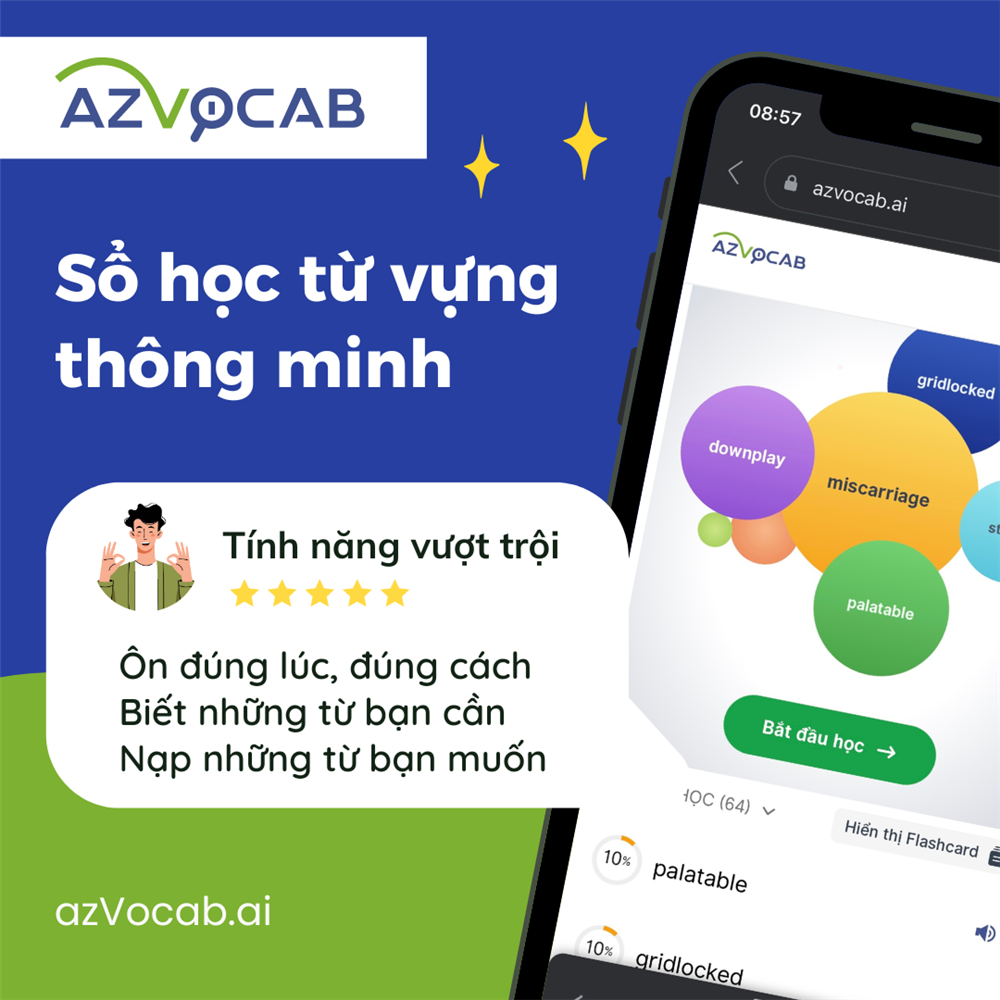Achieve3000 Literacy: Hướng dẫn sử dụng tài khoản Teacher
Bài viết giới thiệu chi tiết cách sử dụng tài khoản Teacher Achieve3000 Literacy để xem các bài học, đọc bài viết học sinh đã hoàn thành, xem báo cáo về tình hình học tập của học sinh.
Nội dung bài viết:
- 1. Hướng dẫn đăng nhập tài khoản Teacher
- 2. Các mục chính của tài khoản Teacher
- 3. Hướng dẫn chỉnh sửa thông tin tài khoản học sinh
- 3. Hướng dẫn giao bài cho học sinh
- 4. Hướng dẫn xem báo cáo tình hình học tập của học sinh
- 5. Hướng dẫn xem và chấm các bài viết của học sinh
- 6. Hướng dẫn lấy mã code để phụ huynh tự tạo tài khoản Parent
1. Hướng dẫn đăng nhập tài khoản Teacher

Bước 1: Truy cập trang web: https://portal.achieve3000.com/index
Bước 2: Nhập Username (Tên đăng nhập) và Password (Mật khẩu) vào ô tương ứng. Nhấn Log in.
Bước 3:
- Ở Choose your school, chọn trường học của bạn.
- Ở Choose your program, chọn Literacy HS.
- Ở Choose your class:
- Nếu quản lý 01 lớp học: Hệ thống mặc định hiển thị lớp học của bạn
- Nếu quản lý nhiều lớp học: Chọn lớp học mà bạn phụ trách (giáo viên có thể điều chỉnh lớp học sau khi đã đăng nhập)
Bước 4: Ấn Log in
2. Các mục chính của tài khoản Teacher
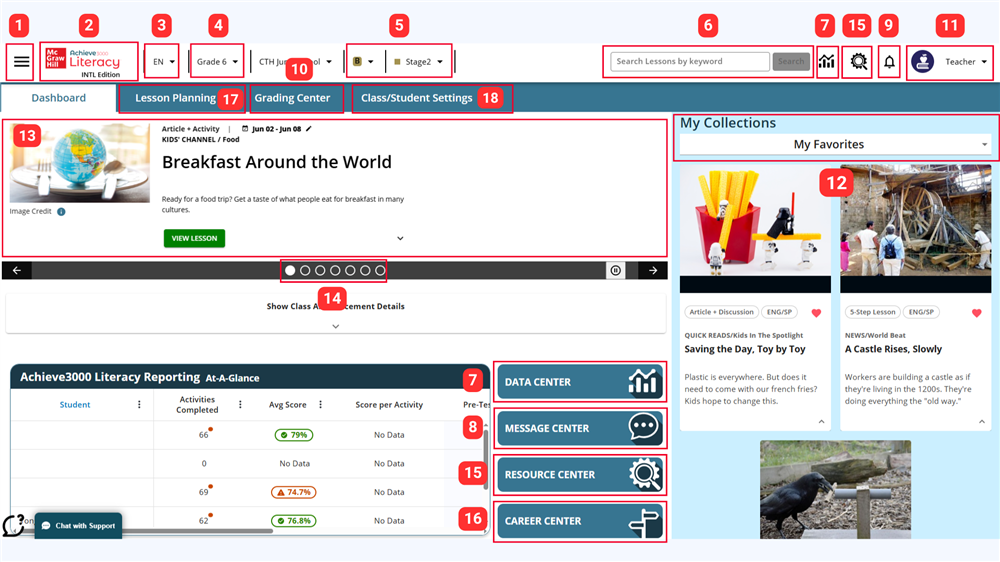
1. Side Menu – Click vào biểu tượng ≡ để mở menu chi tiết
2. Home - Click vào logo sản phẩm Achieve3000 Literacy để quay trở về trang chủ
3. Language Selector – Thay đổi ngôn ngữ chính sang tiếng Anh hoặc tiếng Tây Ban Nha
4. Grade Selector – Nếu bạn quản lý nhiều khối lớp, click vào đây để lựa chọn khối lớp bạn muốn xem
5. Class Selector – Nếu bạn dạy nhiều lớp trong một khối lớp, click vào đây để lựa chọn lớp muốn xem. Bạn cũng có thể thay đổi màu sắc liên quan tới liên của mình bằng cách bấm vào biểu tượng màu sắc nằm ngay bên cạnh
6. Search Bar - Nhập từ khóa, chủ điểm hoặc tên bài học để tìm kiếm trên hệ thống
7. Data Center – Click biểu tượng này để đến trung tâm dữ liệu, nơi tổng hợp các báo cáo về tình hình học tập của học sinh trong lớp
8. Message Center – Click biểu tượng này để mở hòm thư
9. Notification Center - Click biểu tượng này để mở khu vực lưu thông báo
10. Grading Center – Click biểu tượng này để mở các bài viết của học sinh ở bước Write và sử dụng công cụ online chấm chữa bài cho HS, gửi nhận xét về tài khoản Student
11. Your Profile – Click vào tên tài khoản của bạn để chỉnh sửa profile hoặc truy cập các mục:
- Enrollment settings: Cài đặt cho các tài khoản Student/cho lớp học
- Reports: Báo cáo
- Help/Support: Trung tâm hỗ trợ
- Feedbacks: Gửi phản hồi của mình về chương trình
12. My Collection – Xem nhanh các bài học dựa có trong My Collection - bộ sưu tập của bạn hoặc trong My Favorites - bài học đã được đánh dấu yêu thích bằng biểu tượng ♥️
13. Lesson Carousel – Các bài học bạn giao cho học sinh, kèm theo khoảng thời gian hoàn thành, tên bài học và chi tiết bài học. Click View Lesson để mở bài học
14. Lesson Carousel Navigation – Sử dụng mũi tên hoặc chấm tròn để chuyển tới các bài học khác nhau mà bạn đã giao cho học sinh
15. Resource Center – Truy cập để xem các tài liệu, bảng biểu, video và những thông tin khác liên quan tới Achieve3000
16. Career Center – Trung tâm Hướng nghiệp với bài trắc nghiệm miễn phí về sở trường và ngành nghề phù hợp với tính cách bản thân
17. Lesson Planning – Truy cập để quản lý và giao bài học cho học sinh
18. Class/Student Settings – Truy cập để chỉnh sửa thiết lập lớp học và học sinh
3. Hướng dẫn chỉnh sửa thông tin tài khoản học sinh
Bước 1: Tại trang chủ tài khoản Teacher, click vào Class/Student Settings.

Bước 2:
- Click vào Student Settings.
- Cuối dòng tên tài khoản học sinh, bấm vào biểu tượng bút chì để chỉnh sửa thông tin tài khoản đó. Các thông tin có thể chỉnh sửa như tên, lớp, mật khẩu.

Riêng với mục Lexile, chỉ có thể chỉnh sửa điểm Lexile của học sinh trong vòng 3 tuần sau khi làm bài kiểm tra đầu vào.

3. Hướng dẫn giao bài cho học sinh
3.1. Cách 1: Giao bài từ trang chủ tài khoản Teacher
Bước 1: Click vào tab Lesson Planning ở trên cùng màn hình
Bước 2:
- Chọn giao bài By month (Theo tháng) hoặc By week (Theo tuần).
- Ở hộp Search Lessions By Keyword, nhập từ khóa liên quan tới bài học mà bạn muốn giao rồi nhấn Search. Kết quả hiện ra bên dưới khung tìm kiếm.

Bước 3: Click vào Assign ở góc dưới cùng bên phải hình ảnh bài học bạn muốn giao.

Bước 4: Cửa sổ pop up hiện ra cho phép bạn Assign to the Class (Giao bài cho cả lớp) hoặc Assign to Individual Students (Giao bài cho 1 hoặc vài học sinh).
Bước 5:
- Sau khi chọn Assign to the Class (Giao bài cho cả lớp): Chọn Start Date (Ngày bắt đầu) và End Date (Ngày kết thúc) cho bài giao rồi click vào Schedules. Màn hình sẽ tự động làm mới và trên bài học sẽ xuất hiện ngày tháng bạn vừa cài đặt.
- Sau khi chọn Assign Individual Students (Giao bài cho 1 hoặc vài học sinh): Click vào ô trống ở phía trên tên học sinh mà bạn muốn giao bài, chọn Start Date (Ngày bắt đầu) và End Date (Ngày kết thúc), sau đó nhấn Schedule. Bài giao này sẽ xuất hiện trên trang chủ tài khoản Student của học sinh.
Lưu ý:
1) Sau khi giao bài thành công, bài học bạn đã giao sẽ không hiển thị nút Assign, thay vào đó là thông tin Start Date và End Date mà bạn đã chọn.
2) Bạn có thể xem các bài học đã giao cho học sinh bằng cách click vào By Assigned ở bên dưới tab Lesson Planning.

3.2. Cách 2: Giao bài qua chức năng Search
Bước 1: Ở trang chủ tài khoản Teacher, gõ từ khóa vào ô Search rồi nhấn Enter.
Bước 2: Danh sách các bài học phù hợp với tìm kiếm của bạn hiện ra. Nhấn Assign để giao bài cho cả lớp hoặc cho 1 vài học sinh cụ thể.
Bước 3. Chọn ngày tháng giao bài rồi nhấn Schedule. Mốc thời gian này sẽ hiện lên ở góc trên cùng bên trái bài học. Bạn nhấn vào biểu tượng cây bút nếu muốn thay đổi mốc thời gian mới.
4. Hướng dẫn xem báo cáo tình hình học tập của học sinh
Để xem báo cáo chi tiết về tình hình học tập của học sinh, bạn truy cập Data Center bằng cách click vào biểu tượng biểu đồ được như hình dưới.

4.1. Xem báo cáo học tập tổng quan của lớp học
Bạn có thể xem thống kê chung về tình hình học tập của học sinh tính từ đầu năm cho tới thời điểm hiện tại ở tab Dashboard của Data Center. Ví dụ: điểm số trung bình trong lần thử đầu tiên tính theo mỗi hoạt động; số hoạt động trung bình/tuần; trung bình số hoạt động đã hoàn tất...

Màn hình chính Data Center cung cấp thông tin chung về lớp học của bạn
4.1. Xem báo cáo học tập của từng học sinh
Click Class Overview để xem báo cáo chi tiết cho từng học sinh trong lớp.
- Để in báo cáo: Chọn biểu tượng máy in
- Để xuất báo cáo dưới dạng file Excel: Chọn biểu tượng hộp vuông có mũi tên hướng ra

5. Hướng dẫn xem và chấm các bài viết của học sinh
Bước 1: Tại trang chủ tài khoản Teacher, chọn Grading Center.
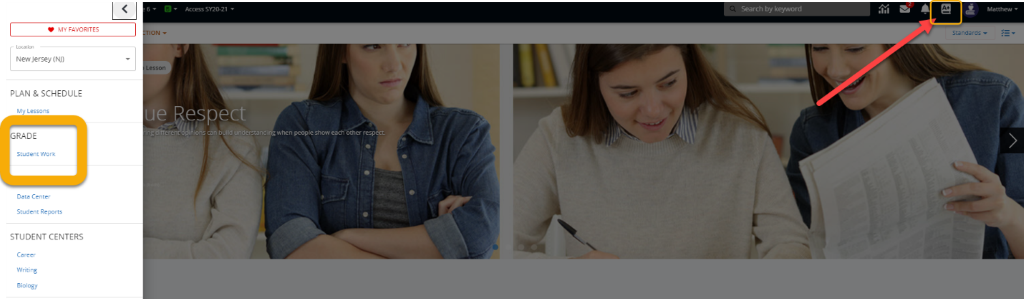
Bước 2: Sử dụng công cụ lọc dữ liệu để xem các bài viết của học sinh theo ngày tháng/khoảng thời gian nhất định.
Bước 3: Chọn tên học sinh.
Bạn có thể xem:
1. Available Assignments (Bài tập khả dụng): Tên bài viết mà học sinh đã nộp. Nếu học sinh đã nộp bài viết cho nhiều bài học, các bài học sẽ xuất hiện trong menu thả xuống.
2. Submitted Student Response (Câu trả lời của học sinh): Xem câu trả lời mà học sinh đã nộp.
- Xem phiên bản theo trình độ Lexile của bài viết bằng cách nhấp vào nút Article (Bài viết)
- Xem các tiêu chí chấm điểm được đề xuất có sẵn bên dưới nút Rubric (Tiêu chí chấm điểm).
3. Teacher Feedback (Nhận xét của GV): Nhập nhận xét của giáo viên. Để chấm điểm bài nộp của học sinh, cần nhập ít nhất theo 01 trong 03 phương thức nhận xét:
- Grade: Xếp hạng bài nộp của học sinh
- Points: Chấm điểm bài nộp của học sinh
- Type your respose here: Nhận xét, đánh giá bài nộp của học sinh dưới dạng văn bản
Lưu ý: Nếu một học sinh đã gửi nhiều hơn một câu trả lời cho cùng một đề bài viết, những câu trả lời này sẽ xuất hiện trong các tab được đánh số (Response 1, Response 2…) từ trái sang phải trong bảng chấm điểm, với câu trả lời sớm nhất được liệt kê đầu tiên.
6. Hướng dẫn lấy mã code để phụ huynh tự tạo tài khoản Parent
Bước 1: Đăng nhập tài khoản Teacher
Bước 2: Chọn biểu tượng Profile của bạn góc trên phải màn hình.
Bước 3: Chọn Reports, sau đó chọn Home Edition setup instructions.

Bước 4: Để lấy mã tạo tài khoản:
- Cho tất cả phụ huynh trong lớp: Chọn tên lớp ở phần Which Class?
- Cho phụ huynh của 01 hoặc nhiều học sinh bất kỳ: Chọn tên con tại Which user?
Sau đó nhấn View report.

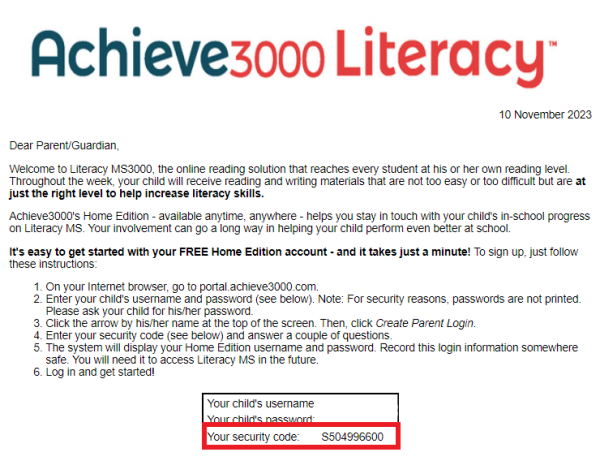
Xem thêm:
ConTuHoc khuyến nghị học sinh sử dụng giải pháp ôn luyện cá nhân hóa TAK12 để (tự) học thêm và ôn thi theo cách tối ưu.
Chọn chương trình và đăng kí tài khoản miễn phí để bắt đầu!

- Achieve3000 Literacy: 4 bước rèn kỹ năng viết với Writing Center
- Các bộ bài học - Collections - trong My lessons
- [Kinh nghiệm khai thác Achieve3000 Literacy] Bạn 10 tuổi tăng hơn 265 điểm lexile như thế nào?
- [Kinh nghiệm khai thác Achieve3000 Literacy] Bí quyết tăng 345 điểm lexile trong 4 tháng
- Ưu đãi 11.11: Giảm 20% khi mua tài khoản Matific, Kids A-Z, Achieve3000
- Tiến bộ về năng lực đọc hiểu với Achieve3000 Literacy